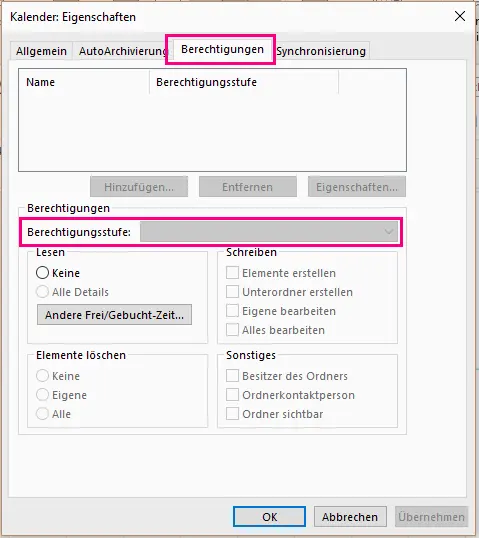Für die Funktion "Kalender freigeben" müssen Sie und die Person, mit der Sie Ihren Kalender teilen möchten, ein Microsoft Exchange Konto verwenden. Folgen Sie unserer Schritt-für-Schritt-Anleitung oder schauen Sie sich die Kurzanleitung an.
Alternative: Outlook-Kalender per E-Mail senden
Wenn Sie nicht über ein Microsoft Exchange Konto verfügen, können Sie alternativ Ihren Kalender per E-Mail versenden. Mit dieser Funktion wird der Empfänger Ihren Kalender als Anhang einer E-Mail erhalten. Allerdings stellt der angehängte Kalender nur eine Momentaufnahme dar. Somit werden mögliche Änderungen in Ihrem Kalender nicht synchronisiert. Folgen Sie unserer Schritt-für-Schritt-Anleitung oder schauen Sie sich die Kurzanleitung an.
Kalender-Berechtigungen verwalten
Jeder Person, mit der Sie Ihren Outlook-Kalender teilen, können Sie entsprechende Berechtigungen zuweisen. So haben Sie die Kontrollen, ob eine Person lediglich in Ihren Kalender lesen oder auch Änderungen und Einträge vornehmen darf. Folgen Sie unserer Schritt-für-Schritt-Anleitung oder schauen Sie sich die Kurzanleitung an.
Kurzanleitung: Outlook-Kalender freigeben
- Öffnen Sie Ihren Kalender und klicken Sie auf "Kalender freigeben“.
- Geben Sie Empfänger, Betreff und ggf. einen Nachrichtentext ein. Klicken Sie abschließend auf "Senden“.
Kurzanleitung: Outlook-Kalender per E-Mail senden
- Öffnen Sie Ihren Kalender und klicken Sie auf "Kalender per E-Mail senden“.
- Wählen Sie den gewünschten Kalender und Zeitraum aus.
- Geben Sie den Empfänger ein und klicken Sie abschließend auf "Senden“.
Kurzanleitung: Kalender-Berechtigungen verwalten
- Öffnen Sie Ihren Kalender und klicken Sie auf "Kalenderberechtigungen“.
- Klicken Sie auf die Registerkarte "Berechtigungen". Wählen Sie die entsprechende Person und eine passende Berechtigungsstufe aus. Bestätigen sie Ihre Auswahl mit "OK“.

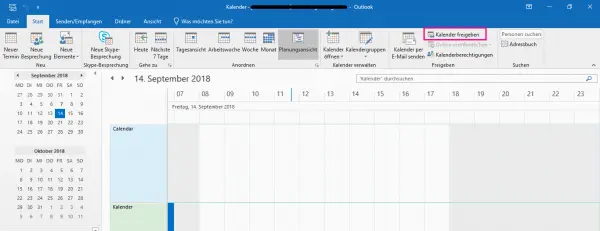
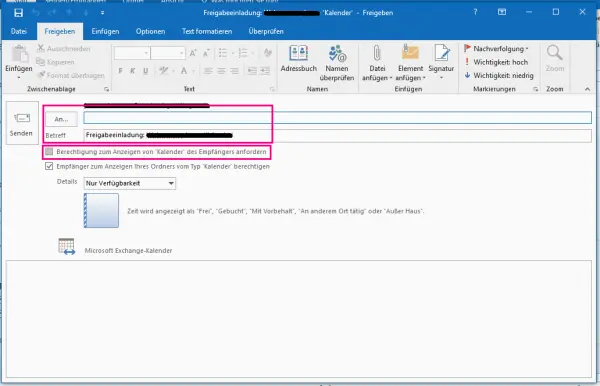
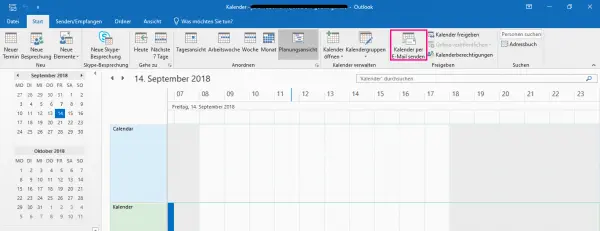
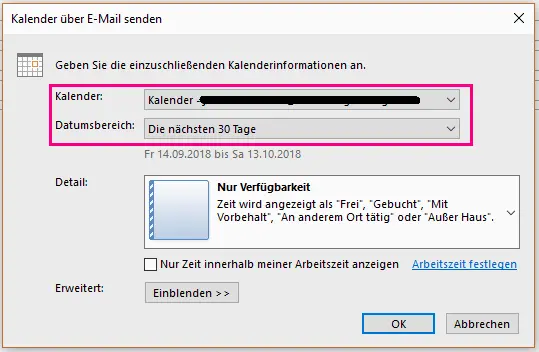
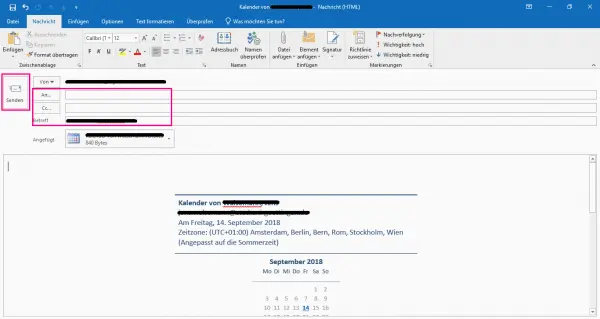
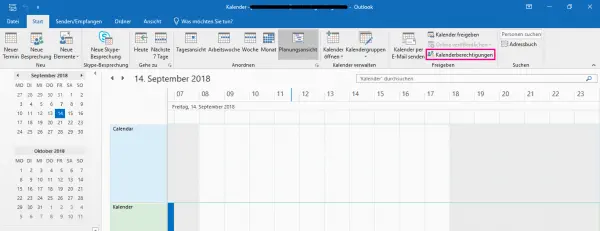 Öffnen Sie Ihren Kalender in Outlook. Klicken Sie dann auf "Kalenderberechtigungen".
Öffnen Sie Ihren Kalender in Outlook. Klicken Sie dann auf "Kalenderberechtigungen".